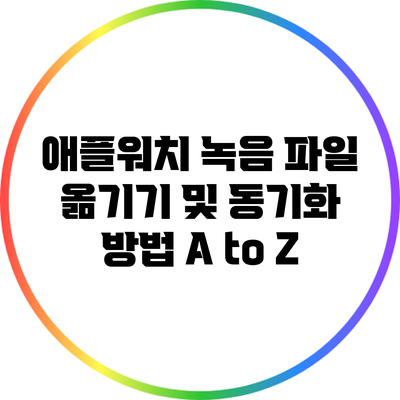혹시 애플워치의 녹음 기능을 사용해본 적이 있나요?
일상을 기록하거나 중요한 순간을 저장하는 데 정말 유용한 기능이죠. 그러다 보니 녹음한 파일을 어떻게 옮기고 동기화할지 궁금한 분들이 많을 텐데요. 이번 글에서는 애플워치에서 녹음한 파일을 쉽게 옮기고 동기화하는 방법에 대해 A부터 Z까지 자세히 살펴보겠습니다.
✅ 애플워치 파일 전송 방법을 지금 바로 알아보세요.
애플워치 녹음 기능 활용하기
애플워치는 기본적으로 음성 메모를 녹음할 수 있는 기능을 가지고 있습니다. 이 기능을 통해 중요한 통화나 회의 내용을 쉽게 기록할 수 있죠.
음성 메모 녹음하는 방법
- 애플워치의 “음성 메모” 앱을 엽니다.
- “녹음 시작” 버튼을 눌러 녹음을 시작합니다.
- 녹음을 마치고 싶으면 “정지” 버튼을 눌러 저장합니다.
이렇게 간단한 과정으로 음성 메모를 녹음할 수 있습니다. 하지만 녹음한 파일을 어떻게 옮길 수 있을까요?
✅ 애플워치 음성 녹음 파일을 안전하게 옮기는 방법이 궁금하다면 클릭하세요.
애플워치에서의 파일 전송 및 동기화 방법
애플워치에서 녹음한 음성 메모를 아이폰으로 전송하는 방법은 다음과 같습니다.
1. 아이폰과 애플워치 연결하기
아이폰과 애플워치는 블루투스를 통해 연결되어야 합니다. 연결되어 있는지 확인하고, 손목에 애플워치를 착용해 주세요.
2. 아이폰에서 “음성 메모” 앱 열기
아이폰에서 음성 메모 앱을 열면 애플워치에서 녹음한 파일들이 자동으로 동기화 됩니다. 이 과정에서 아이폰이 애플워치와 서로 데이터를 주고받는 것이죠.
3. 동기화가 완료되면 파일 확인하기
동기화가 완료되면 아이폰의 음성 메모 앱에서 녹음한 내용을 확인할 수 있습니다. 이를 통해 파일을 편집하거나 다른 형식으로 저장할 수 있습니다.
예시: 동기화 과정
| 단계 | 설명 |
|---|---|
| 애플워치 앱 실행 | 애플워치에서 음성 메모 앱 실행 |
| 녹음 | 음성 메모 녹음 시작 |
| 아이폰 열기 | 아이폰에서 음성 메모 앱 열기 |
| 자동 동기화 확인 | 아이폰에서 녹음된 파일 확인 |
✅ 애플워치 녹음 파일을 쉽게 옮기는 방법을 알아보세요!
추가적인 파일 관리 방법
음성 메모가 동기화되면 다양한 방법으로 관리할 수 있습니다. 다음은 파일 관리를 더욱 효율적으로 할 수 있는 몇 가지 방법입니다.
- 클라우드 저장소 이용하기: 애플 아이클라우드나 구글 드라이브 등을 활용하여 파일을 저장하고 관리하세요.
- 파일 포맷 변환하기: 필요하다면 음성 파일을 MP3나 WAV 포맷으로 변환하여 사용하세요.
- 편집 소프트웨어 활용하기: 필요에 따라 음성 파일을 편집할 수 있는 소프트웨어를 활용하세요.
파일 관리 팁
- 정기적인 백업: 음성 메모를 정기적으로 백업하여 소중한 데이터를 보호하세요.
- 파일 이름 정리: 파일 이름을 변경하여 쉽게 찾을 수 있도록 정리하세요.
결론
이제 애플워치에서 녹음한 파일을 쉽게 옮기고 동기화하는 방법에 대해 아시겠죠?
애플워치의 녹음 기능은 우리 일상에서 많은 도움을 주는 유용한 도구입니다. 따라서 녹음한 파일을 안전하고 효율적으로 관리하는 것도 매우 중요하답니다. 위에서 설명한 방법을 통해 녹음된 파일을 잘 옮기고 동기화해 보세요. 여러분의 녹음 데이터를 잘 활용하시길 바랍니다!
자주 묻는 질문 Q&A
Q1: 애플워치에서 음성 메모를 어떻게 녹음하나요?
A1: 애플워치의 “음성 메모” 앱을 열고 “녹음 시작” 버튼을 눌러 녹음을 시작한 후, “정지” 버튼을 눌러 녹음 파일을 저장하면 됩니다.
Q2: 애플워치에서 녹음한 파일을 아이폰으로 어떻게 전송하나요?
A2: 아이폰과 애플워치를 블루투스로 연결한 후, 아이폰에서 “음성 메모” 앱을 열면 녹음한 파일이 자동으로 동기화됩니다.
Q3: 녹음된 파일을 어떻게 효율적으로 관리할 수 있나요?
A3: 클라우드 저장소를 이용하거나, 파일 포맷을 변환하고, 편집 소프트웨어를 활용하여 관리할 수 있으며, 정기적인 백업과 파일 이름 정리가 필요합니다.